Apple Pencil is a device that could be charged by magnetically attaching it to the sides of your iPad or iPad Pro. You need to use the batteries widget to see the current battery level in these devices or any device for that matter.
It’s worth knowing how to check the battery status of your Apple Pencil. Especially if you’re using your Apple Pencil for long periods of time. Follow along to learn how to check Apple Pencil battery level. Apple Pencil is one of those devices that you won’t have to charge everyday like Wireless keyboard or mouse but then it stop working one fine day.
Check Apple Pencil Battery Percentage on iPad
To know the percentage charge left on your iPad, you have to check your Today view on your ipad as shown below. Make sure Your Apple pencil is paired.
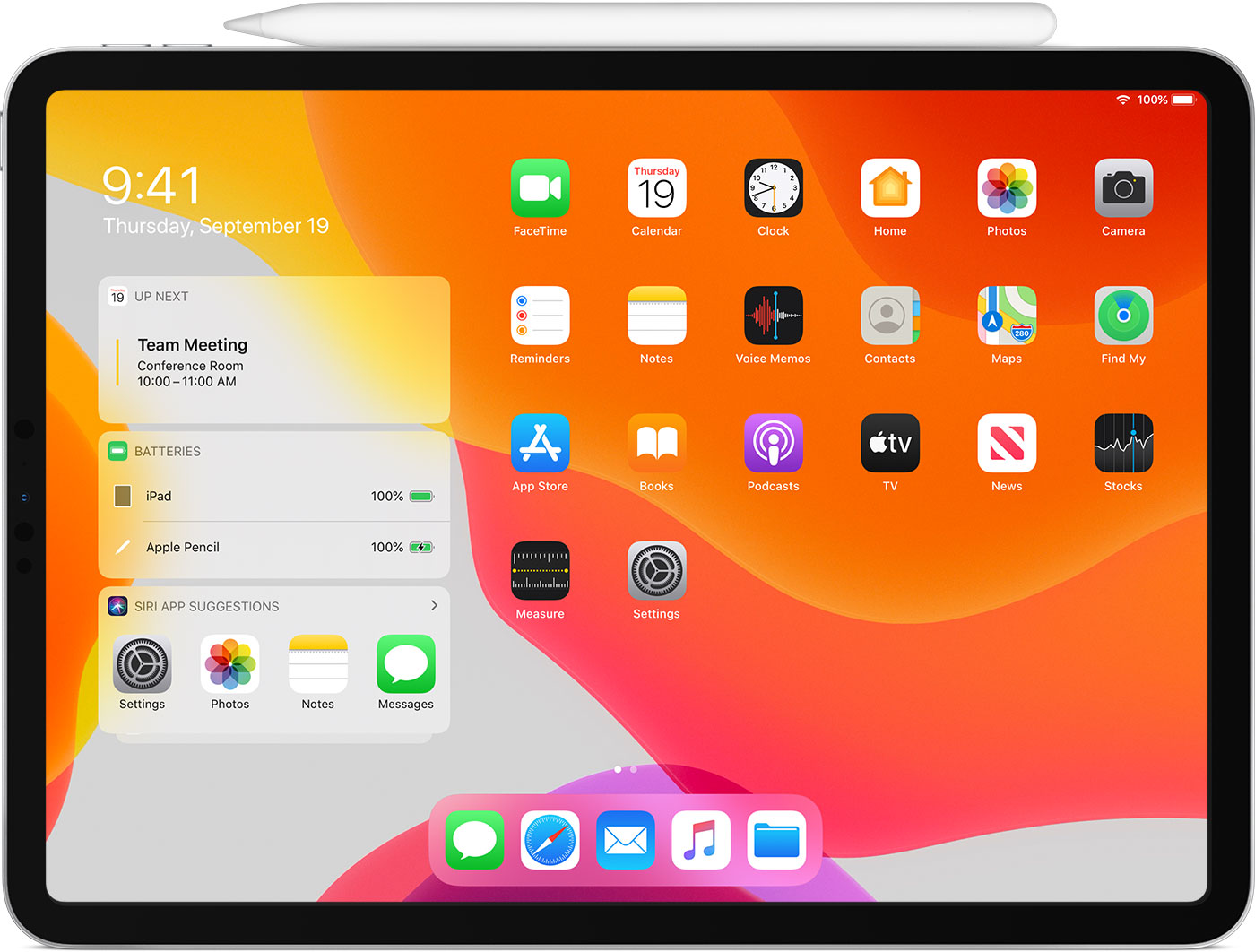
Checking Battery % while charging on iPad:
- Bluetooth Pair your Apple pencil 2nd gen with your iPad and Connect your 1st gen Apple Pencil with the Lightning cable.
- Now, you can see the charging status at the top of your iPad
If you can’t see the battery level, try pairing the pencil again. If you see the problem is with the iPad, try resetting the iPad.
How to check Apple Pencil battery level on iPhone
To check the battery levels, you need to have the proper widget in the
Navigate to the Batteries widget by swiping from left to the right side from the Home screen page.
If you don’t see the Batteries widget or if the Batteries widget isn’t reporting the battery life, you may need to charge your Apple Pencil. It basically means that your Apple Pencil battery is dead. Widgets show you information from your favorite apps, like News and Stocks. You can see your widgets in the Today View.
To open the app for the widget, just tap the widget.
Add or remove widgets in the Today View
You can add and remove widgets and even reorder them so your favorite ones are at the top.
- Swipe right over the Home screen or Lock screen.
- Scroll to the bottom and tap Edit on the bottom center of the Today View.
- Once you are in the add widgets section you will find all the available and already added widgets.
- To add a widget, tap the plus icon. To remove a widget, tap the minus icon. To reorder your widgets, touch and hold the three horizontal lines icon next to the apps and drag them in the order that you want.
- To finish, tap Done.
If you are in iOS 14, the steps vary from the above.
- Swipe right over the Home screen or Lock screen. It’s better to unlock the screen so that you can add.
- Scroll to the bottom and tap Edit on the bottom center of the Today View. This will enable the jiggle mode where you can actually delete by tapping on the – icon at the top left corner of the existing widgets and add new by tapping on the plus button at the top left corner of the screen.
- Once you are there, Choose the batteries widgets and then under that you will find different sizes of battery widgets.
- Swipe to select the one you like and tap on Add Widget at the bottom.
- This will add the batteries widget to the Today Section.
With an iPad on iPadOS, using the More apps Home Screen layout, you can even save your Widgets so that they always stay on your Home screen. Follow steps 1 and 2, turn on Keep on Home Screen, then tap Done.
iOS 14 lets you add widges to the Home Screen
One of the most important updates that were part of the iOS 14 operating system is an all-new home screen experience. This would clearly arguably be the biggest UI change for iOS since it was first introduced back in 2007. Follow along for how to use iPhone home screen widgets in iOS 14.
- Long-press your home screen in a blank space until your apps start wiggling (or an app > Edit Home Screen)
- Tap the + icon in the top left corner of the screen.
- Now you’ll see the available widgets which are also there in the widgets section. As of now, it has only the widgets provided by apple. I’m not sure as to when they will open the widgets for third-party developers.
- Tap one, choose a size that you would want in your home screen. , tap Add Widget.
- Tap Done.
Interesting: Secret ways Hide Apps on Your iPhone iOS 14
If you are not happy with the position of the widget you could reposition it any time by long pressing on the home screen and rearranging once you are in the jiggle mode.








